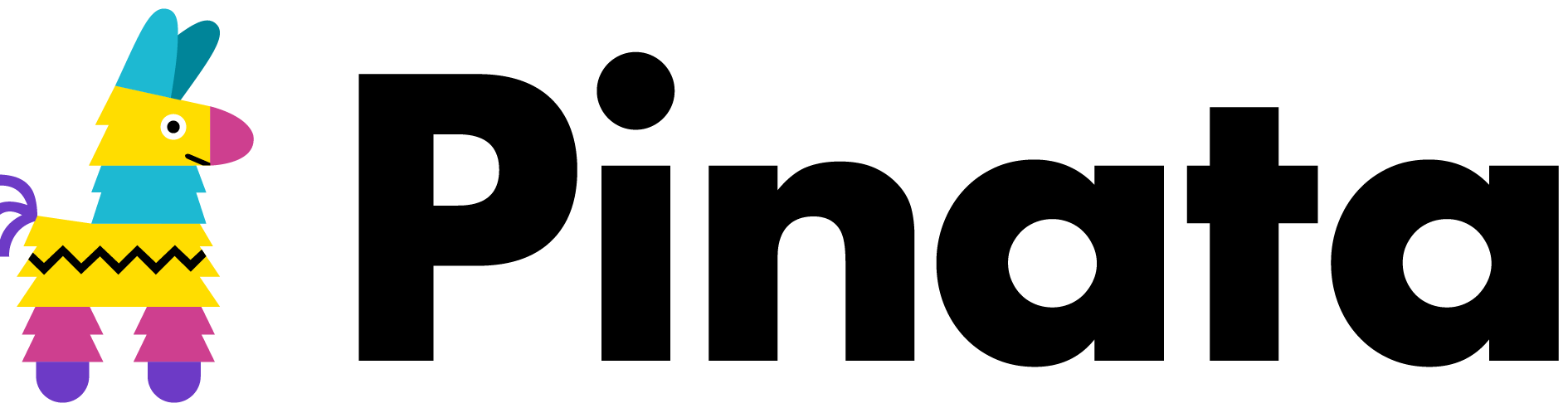How To Add A Custom Domain To An IPFS Dedicated Gateway
Transform your default Pinata gateway address to a custom domain, elevating your brand's visibility and user engagement.
Customizing your IPFS Dedicated Gateway with a unique domain can help your brand stand out. Instead of the default luna.mypinata.cloud, why not switch to something like luna.com?
Here's a step-by-step guide on how to achieve this with Pinata.
Secure Your Domain
Before you can link your custom domain to Pinata's Dedicated Gateway, you'll need to own a domain and have access to its DNS records.
If you don’t have a domain yet, you can purchase one from any domain registrar. The choice is vast, so pick one that suits your preferences.
Configure Your Domain on Pinata
Linking your domain with your gateway involves two main steps: setting it up on Pinata and configuring it on your domain registrar. Let’s cover the Pinata side first.
- Navigate to the 'Gateways' tab.
- Beside the gateway you want to link with your domain, click on the three-dot menu.
- From the drop-down menu, select "Add Custom Domain". A pop-up will appear asking for your domain.
- Examples of domains you can enter:
- ~ <bold>Subdomain:</bold> Something like
ipfs.luna.com. - ~ <bold>Root Domain:</bold> Usually includes 'www' like
www.luna.com. - ~ <bold>Naked Subdomain:</bold> Simply
luna.comwithout the "www".
- After entering your domain, click the ‘Add Custom Domain’ button.
Update Your DNS Settings
This step is crucial. It ensures that when someone enters your domain, they're directed to your Pinata gateway.
- Log into the platform where you purchased your domain.
- Locate the DNS settings. It's usually clearly labeled in your control panel.
Add a new DNS record:
- For
www.luna.com, we'll be adding a CNAME record. This will direct visitors from your domain to your Pinata gateway.
In the DNS setting, you'll need to enter two pieces of information:
- Host/Name: Usually, this will be 'www' or the prefix you chose.
- Value/Points to: This will be something like
luna.mypinata.cloud.
Each domain platform looks a bit different, but they all ask for this basic information. If you're stuck, check their help documentation or contact their support.
Finishing Up
Once you've set up everything, your domain should be up and running in a short while. Keep an eye on your Pinata gateway dashboard. When everything's correctly configured, the status will change to "DNS Configured". It's good practice to check back after a few hours or the next day. If there's an issue after 24 hours or more, please reach out for support from our Pinata team for assistance.
Happy Pinning! ✨