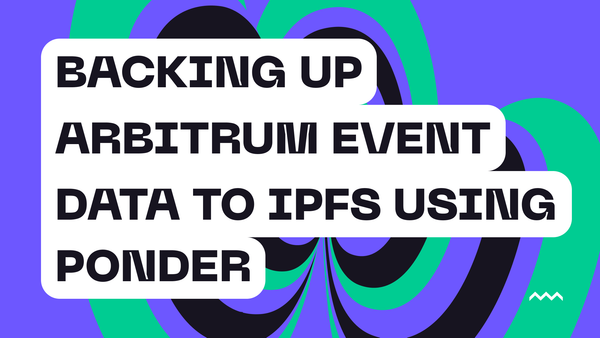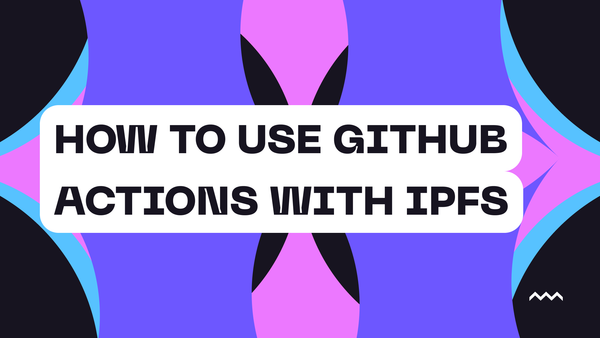
tutorials
How To Use Github Actions With IPFS
IPFS (InterPlanetary File System) has become the go-to solution for storing and distributing content in a content-addressable and immutable way. But manually uploading files to IPFS every time you make changes to your project can be tedious. What if you could automate this process so that every time you push
Read more