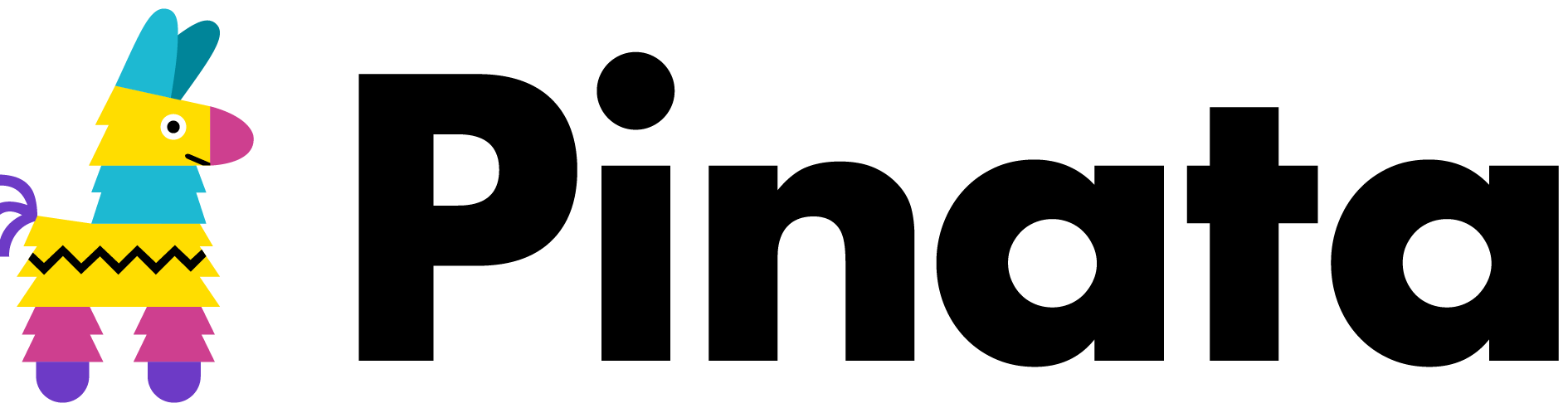How to Use Midjourney AI
With AI, anyone with an imagination can create something amazing.
The world of AI has recently exploded with tools like ChatGPT, Dall-e, and Midjourney, giving lots of power to ordinary people to create from their imaginations. However, using these tools can seem daunting to the average user, but with a little information anyone can use them. In this tutorial we’ll show you the basics of how to use Midjourney, an incredible AI image generating tool that can power your next idea.
Signup for Discord
Midjourney has an interesting setup where the only way to access the tool is through Discord, so you will need to signup for a Discord account. If you already have an account, you can skip this step.
To sign up you can visit discord.com to get started, and if you need a guide on signing up you can check out their help article here. After you get a Discord account, you will also need to verify it in order to use and access the Midjourney server. If you need some directions on that check out this help article Discord has put together.
Join the Midjourney Server
This step should be pretty easy, all you have to do is follow this link to join the Midjourney Discord Server. It should ask you several questions before joining. After you’re in it will seem a bit confusing at first, but don’t worry as we’ll walk you through everything.
Signup for a Midjourney Plan (Recommended)
This step isn’t required but it’s something we would recommend. The demand to use Midjourney AI is pretty high, and if the volume is high then you won’t be able to prompt for images unless you have a paid account. I’ve had moments where I waited days before I could prompt when I was on the free plan, and it’s only gotten worse, so signing up for a paid plan will make it much easier to access. To sign up for a Midjourney plan simply visit this link and sign in with your Discord account.
Your First Prompt
To start using Midjourney, go to the Midjourney Server in Discord, then join one of the Newcomer or General Image Gen channels.
These rooms can also get pretty busy, so an alternative method of using Midjourney is through the Direct Messages section of Discord and sending messages to the Midjourney bot. You will likely receive a message from the bot when you join the server, so you can continue the conversation there.
Once you are in the chat with the bot, you can type /imagine into the chat and it will pop up a command, at which point you will want to press Enter on your keyboard to use it.
Now you can type in whatever you want to generate using Midjourney. We will go into details soon of how to ask the right things, but for right now just pick something you can envision. I’m going to prompt A flock of geese flying in formation in an overcast sky and press enter.
If you used the command correctly you should see a response that it’s starting the image.
Once it’s complete, you will see a grid of four images with some buttons on the bottom. In the first row “U” stands for “Upscale,” so you can pick which image on the grid to upscale and get a larger look at it. On the second row you will see a “V” which stands for “Variations,” and with that you can get variations of one of the images on the grid that looks close but still needs a little work. Finally there will be a refresh button on the right side that will re-generate the prompt and get you something totally different from the images you got on the initial grid. Play around with it and see what happens when you try each button.
After you got something you like and you have upscaled it, you can either make variations on it, favorite it to your Midjourney account, or view it on the web. Of course you can also click on the image to get a bigger view, and right click to save the image to your computer.
Here’s a full resolution of our goose image.
You did it! You are now using Midjourney, but there’s a lot more to prompting to get exactly what you want.
Prompting Tips
After using Midjourney for a bit, you will soon realize how hard it can be to get exactly what you’re imagining. We would recommend these tips that are sourced from the Midjourney docs for best results.
Prompt Structure
With Midjourney you can do a simple prompt like we used in the first example, but there are also advance options for your prompt to get the best results.
As you can see from this image provided by Midjourney, your advance prompt will start with image prompts, then the text prompt, and finally parameters you can add to the prompt.
Length & Details
Another thing to keep in mind is how long your prompt is. The shorter it is, the more room there is for Midjourney to have freedom to pick details you didn’t specify. For better results Midjourney recommends detailed prompts cover multiple factors of an image. You can ask these questions based on info from the Midjourney documentation to help determine if you are thinking through all the different details that make up an image:
- What is the Subject? Is it a person, place, or thing?
- What is the Medium? Is it a photo, art piece, illustration, sculpture, etc?
- What is the Environment? Is it indoors or outdoors? Is it bright outside or dark? Is it in another world?
- What is the Lighting? Is it soft, ambient, overcast, neon, or studio lighting?
- What is the Color? Is it vibrant, muted, bright, monochromatic, colorful, black and white, or pastel?
- What is the Mood? Sedate, calm, raucous, energetic, etc.
- What is the Composition? Is it a portrait, headshot, closeup, birds-eye view, etc?
Parameters
Parameters can be used to alter the final image as well. One of the most used is the aspect ratio.
--ar 16:9By using “ — ar 16:9” at the end of our prompt we will get a widescreen image instead of a default square 1:1 image. Here are some others we would recommend using:
--style raw // use this if you want to have a more photo realistic result
--no something // Use this if you dont want something in your final result e.g. --no dogs
--ar 16:9 // Aspect ratios such as 9:16 to get a more vertical mobile resultImage Sources
Image sources in an advance prompt are comprised of image links that can influence the outcome of your final Midjourney image. These could be from sources all around the web, or you can use something like Pinata to host image sources for prompts. Using them in a prompt could look something like this:
/imagine https://pin.ski/3Xmg01B Pinnie the pinata driving a racecar Learn More
Midjourney is just one AI tool you can use to your creative advantage. But it doesn’t have to stop at making—you can also rethink how your community consumes what you make.
See what’s possible when you combine Midjourney with Pinata’s Submarine. Submarine allows you to create your own multimedia feed, make it private or public, and share it across all your social platforms. A brand new way for people to engage, without limiting your creative potential.
Stay tuned for more blogs and tutorials on how you can take advantage of this wonderful world of AI.

Steve
Head of Developer Relations
Published on
6 min read
Ready to build with IPFS?
Explore our plans