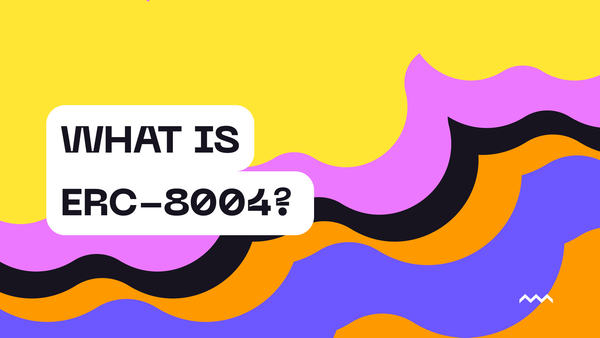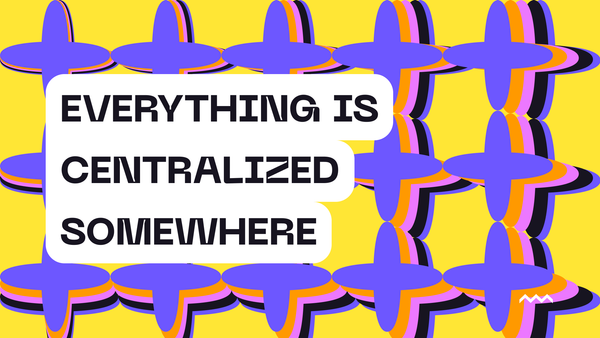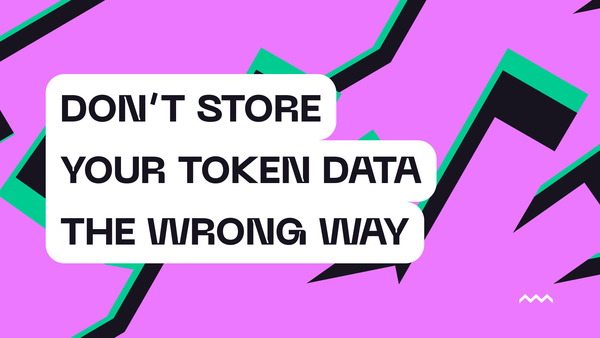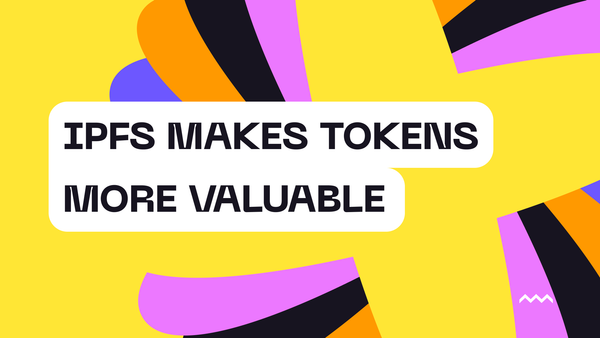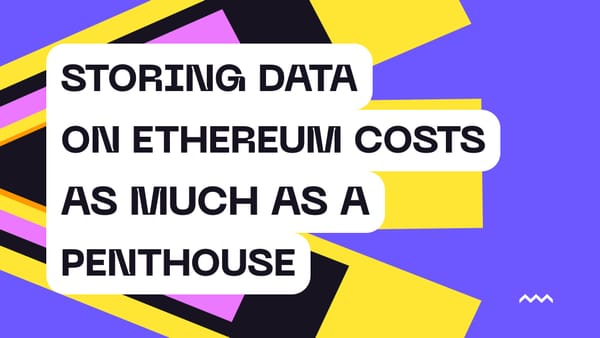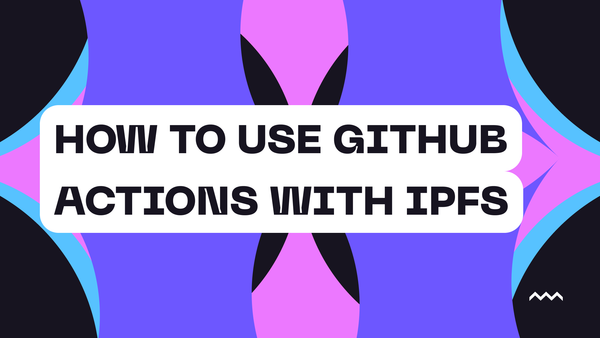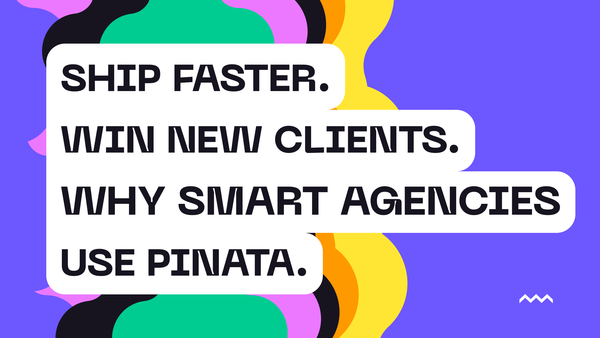
Ship Faster. Win New Clients. Why Smart Agencies Use Pinata.
I’ve spent the better part of a decade building production-grade software for companies that don’t just ship products, they ship enterprise-grade solutions that win awards, support millions of users, and set the bar for their entire vertical. Whether it was working with a unicorn like Warby Parker or
Read more